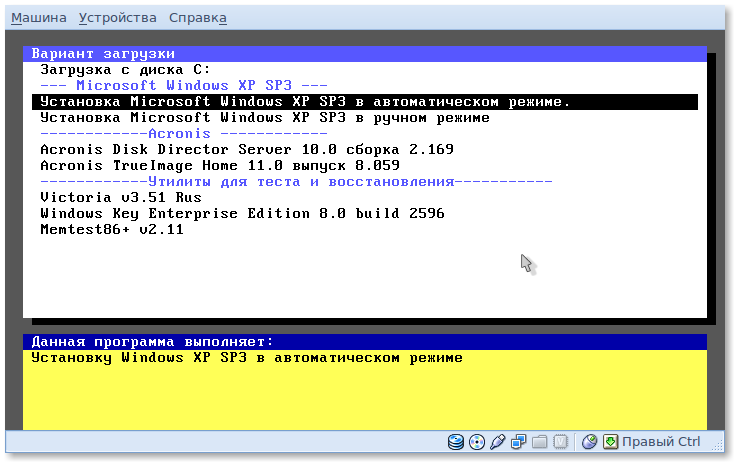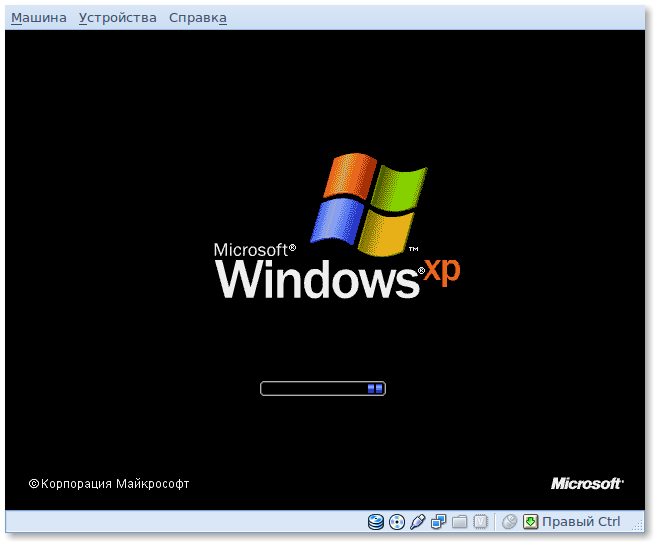и других. С
для запуска их связки на одном компьютере. Каждая виртуальная машина называется гостем или гостевой, а Ваш основной компьютер (ОС, установленная на нем), называется хозяином или хостом. Суть в том, что Вы можете запустить в операционной системе хозяина (прямо внутри ее) несколько гостевых систем.
После того, как процесс установки завершился, запускаем VirtualBox
Открываем, соглашаемся с лицензией
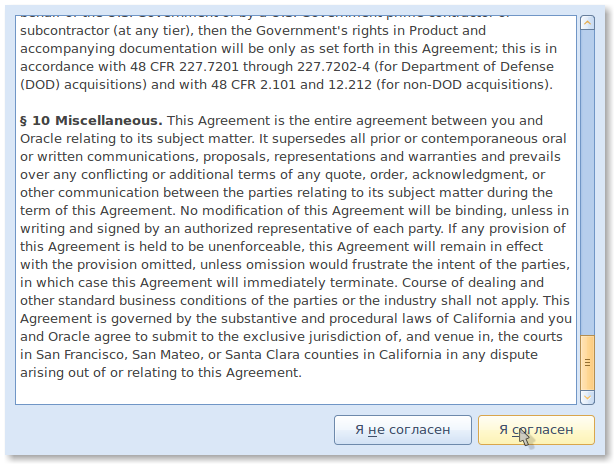
Установка Windows в VirtualBox
Жмем "Создать" создаем новую виртуальную машину.
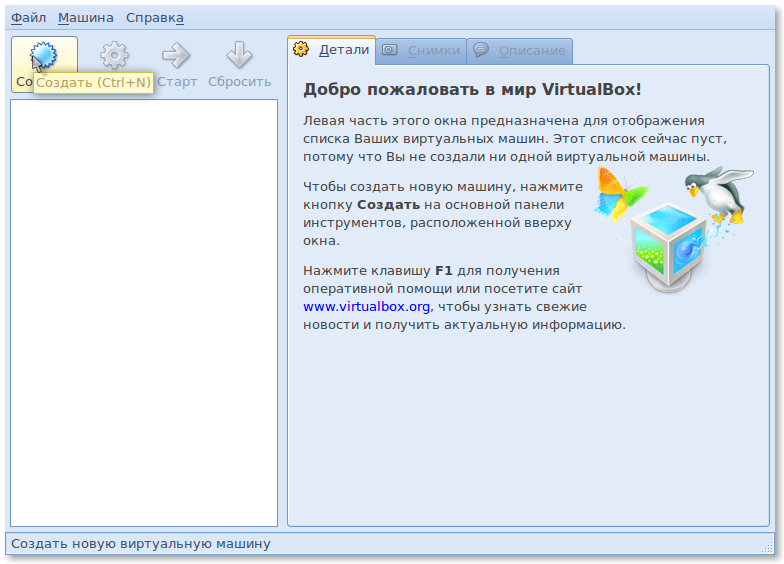
Появится "Мастер создания новой виртуальной машины".
Нажмите "Вперед" чтобы продолжить.
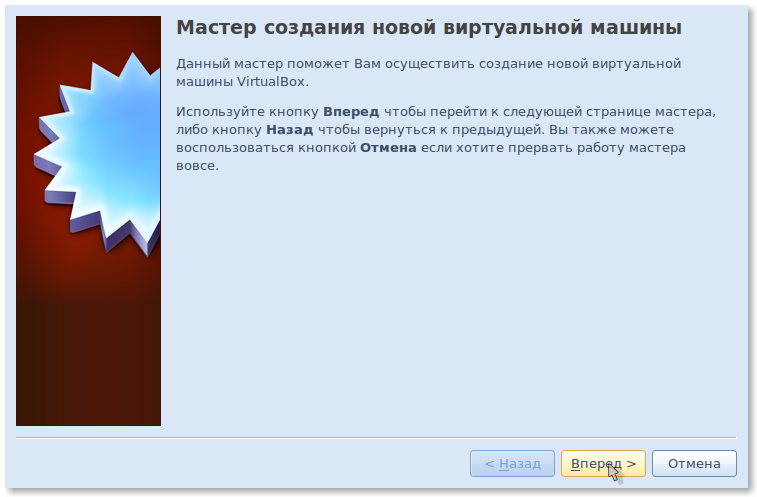
В диалоговом окне "Имя машины и тип ОС" пишем имя операционной системы
Можете делать как у меня :-)
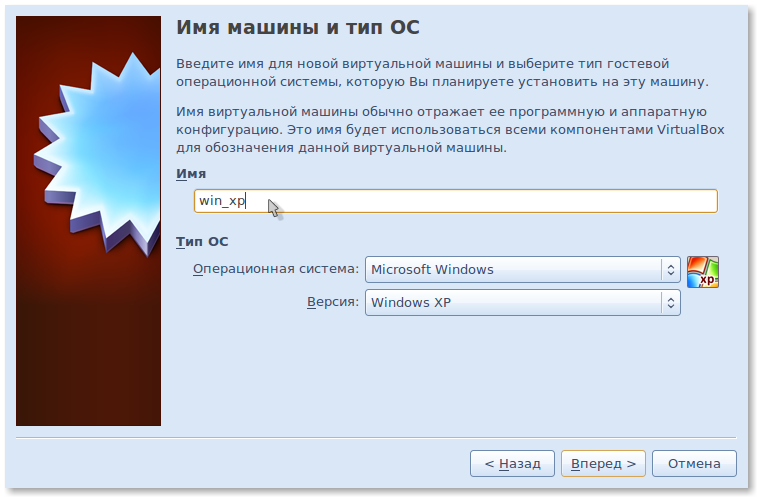
На следующем шаге нужно выделить оперативную память под будущую виртуальную операционную систему. 200 Мб вполне хватит. Можно оставить значение по умолчанию.
Далее жмем "Вперед"
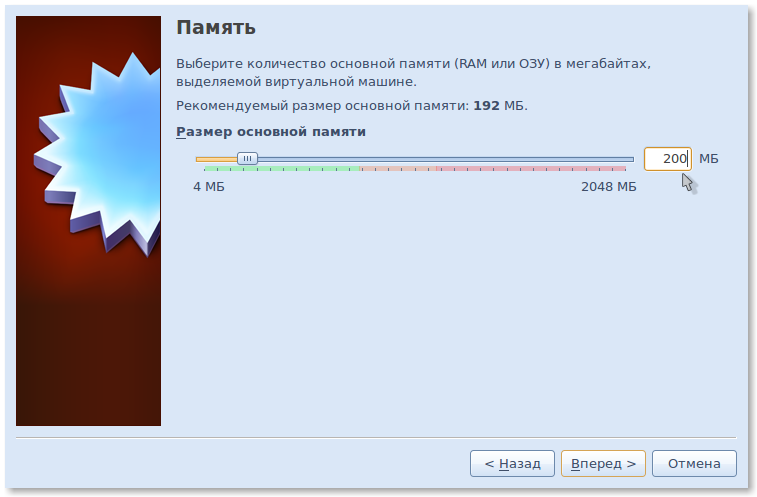
После того, как Вы выделили память, нужно определиться с виртуальным жестким диском. Рекомендую оставить значения диалогового окна, подразумевается что будет создан новый загрузочный жесткий диск.
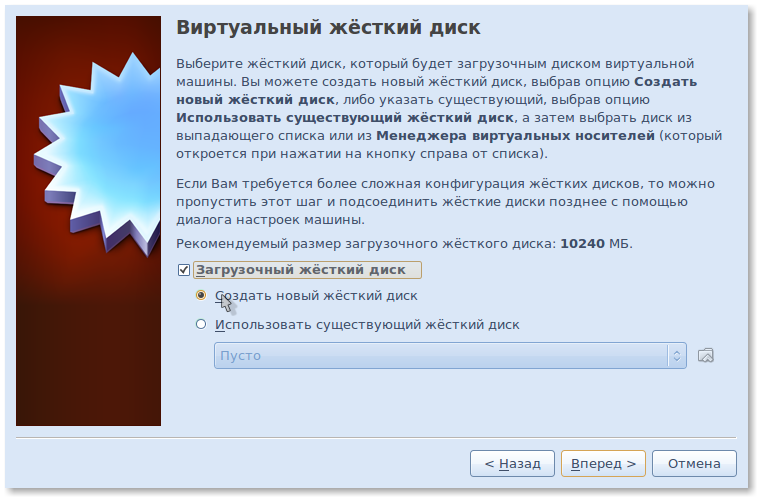
На этом шаге должен появится "Мастер создания нового виртуального жесткого диска". Щелкните на кнопку "Вперед", чтобы продолжить.
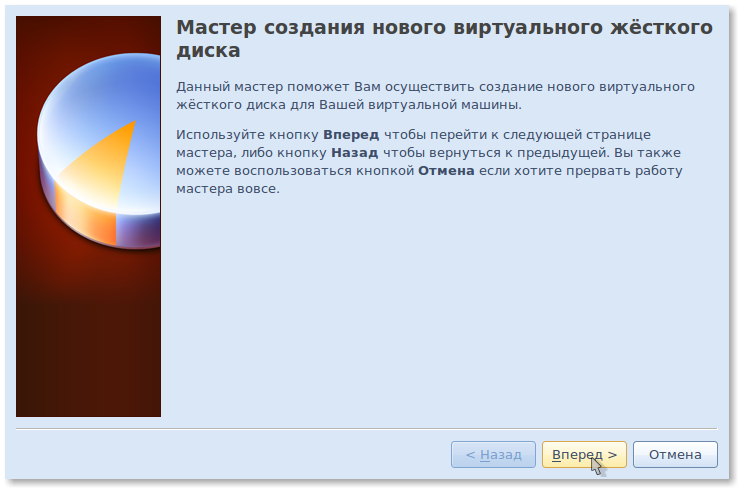
В следующем окне мастера "Тип образа виртуального жесткого диска" оставьте все параметры по умолчанию "Динамически расширяющийся образ"

Далее "Местоположение и размер виртуального жесткого диска"
Я изменил расположение будущего виртуального жесткого диска по своему (по умолчанию, он сохраняется в папке с виртуальной машиной)
Размер виртуального жёсткого диска я сделал 4 Гб этого вполне достаточно.
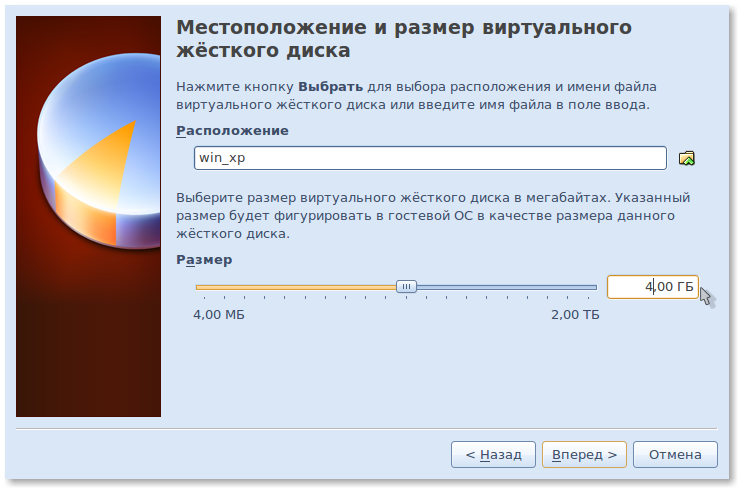
Щелкните на кнопку "Вперед"
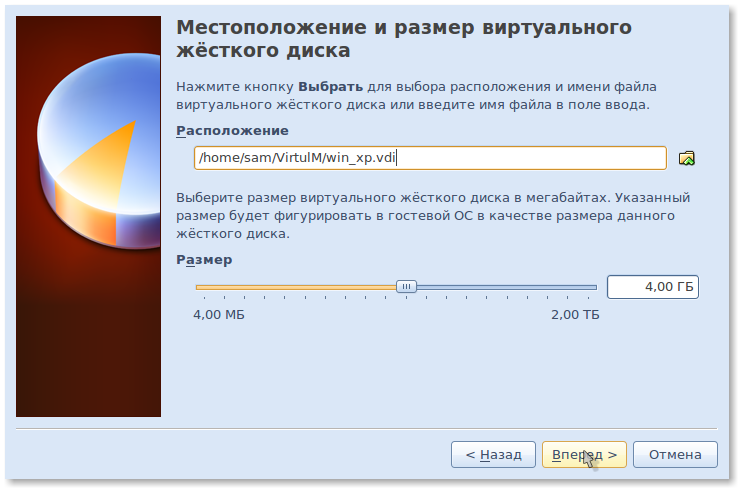
Здесь мастер создания виртуального жесткого диска покажет итоговое окно настроек. Нажмите кнопку
"Финиш".
Зайдём в
"Свойства" нашей машины и настроим
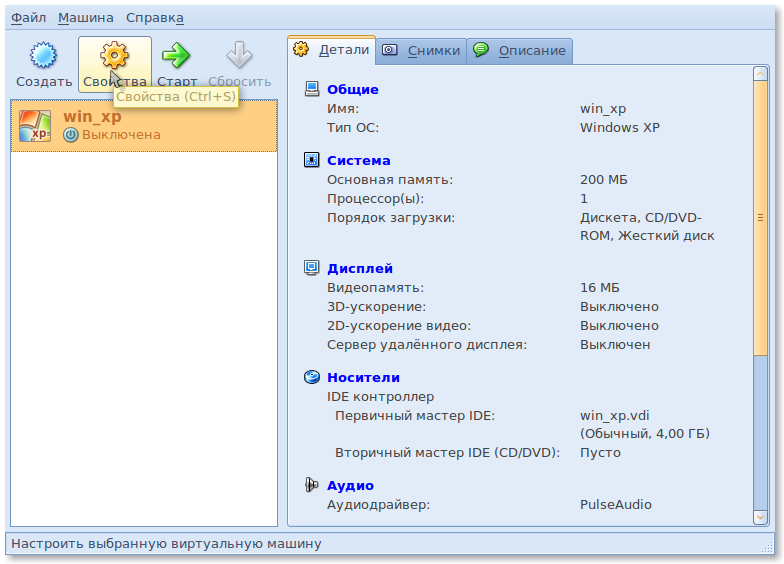
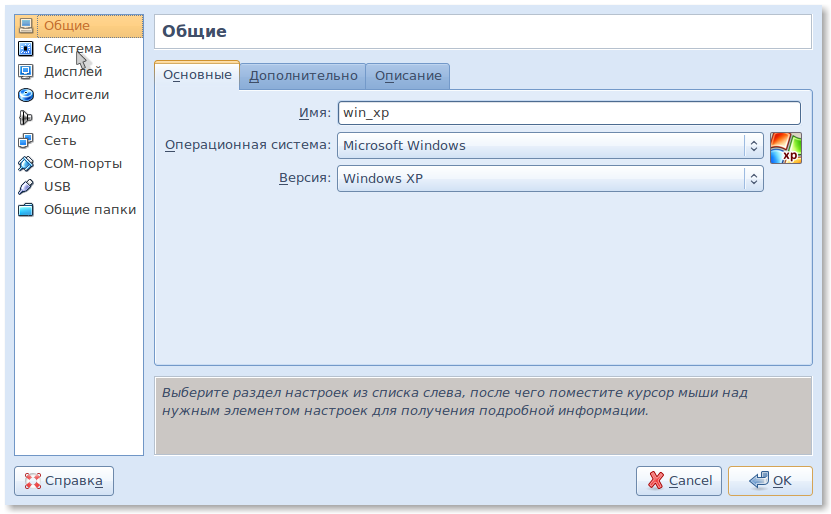
Переходим на вкладку Система, выставляем загрузку с
CD/DVD-ROM.
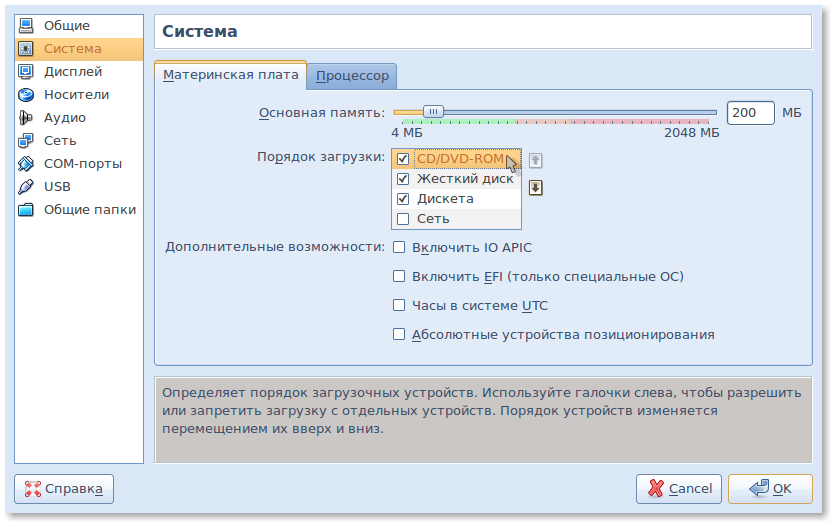
Я установил объём памяти для видеокарты 128 МБ. Поставте галочку Включить 3D ускорение.
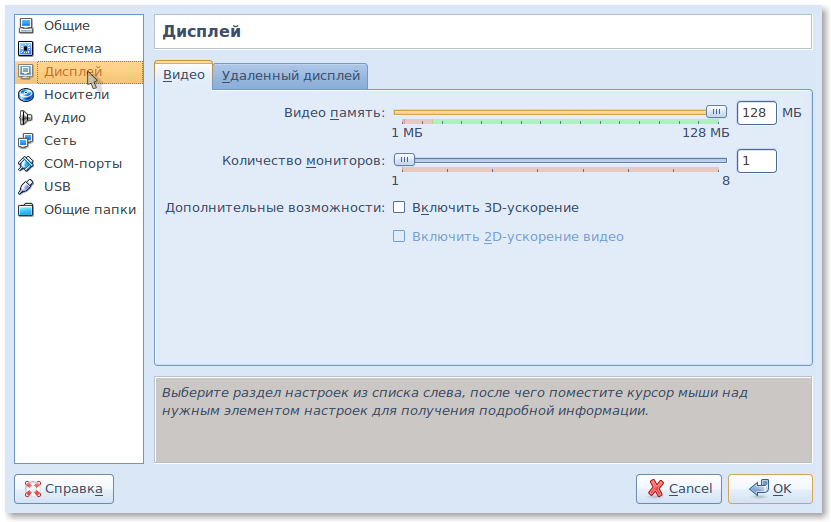
Теперь смонтируем наш настоящий привод CD/DVD.
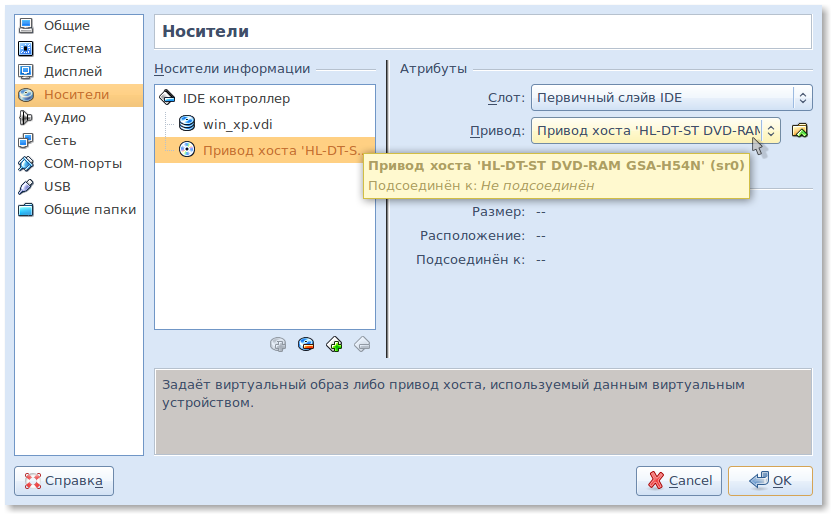
Вкладку
Аудио оставим по умолчанию
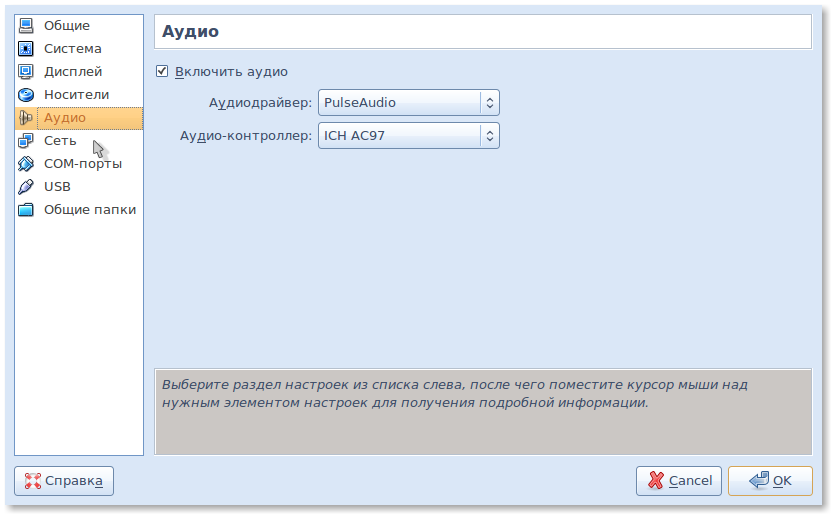
Настройка сети между реальным и виртуальным компьютером
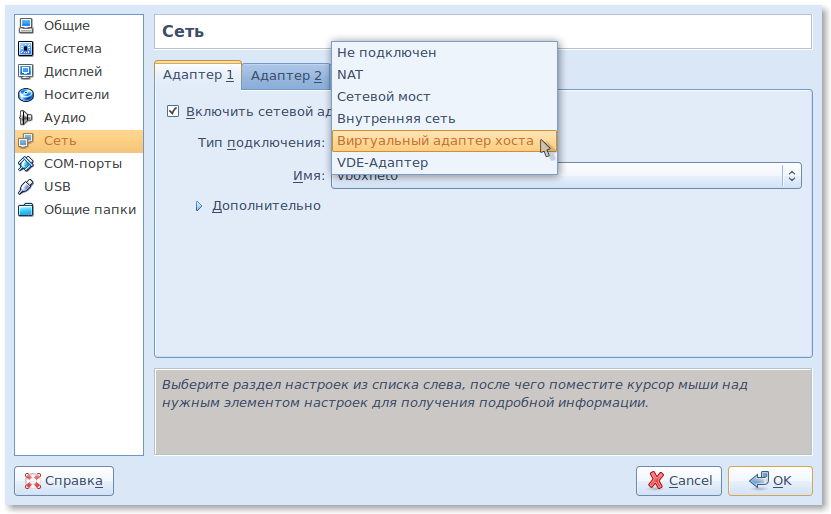
Далее процесс установки такой же как на реальный компьютер