Установка драйверов ATI/AMD
 Предисловие
1. Подготовка к установке
2. Запуск программы установки
Дополнительные настройки и опции Наиболее стабильная конфигурация xorg.conf
В этой статье мы рассмотрим способы установки драйверов ATI в Ubuntu Linux, а так же некоторые твики в их настройке. Как известно продукты ATI не очень популярны в серде пользователей Linux-систем из-за отсутствия нормальных драйверов для них под Linux. Но c момента объединения ATI с AMD, которая гораздо более лояльно относится к Linux, нежели ATI, появилась надежда на то, что пользователи Linux наконец-то получат нормальные драйвера для ATI под свои системы. Но пока специалисты из AMD бьются над созданием «правильного» драйвера для Linux, у обладателей ATI остается пока несколько вариантов:
Использовать открытые драйвера ATI, которые работают пока что гораздо стабильнее проприетарных (Catalyst), но имеют очень слабую поддержку 3D.
Использовать драйвера, предлагаемые Ubuntu (доступны через приложение envyng либо jockey).
Устанавливать драйвера, скаченные с сайта AMD Открытые драйвера ATI
Как и упоминалось выше эти драйвера гораздо стабильнее Catalyst и их использование является пока, наверное, самой лучшей альтернативой. Как правило эти драйвера используются системой по умолчанию и поставляются в комплекте с Xorg сервером. Для их использования не нужно производить каких-либо особенных действий - система сама определит лучший для вашего оборудования драйвер. К открытым драйверам относятся:
vesa
ati
radeon
radeonhd Как правило для большинства старых видеокарт ATI подходит драйвер «ati», а для более поздних моделей «radeon» либо «radeonhd».
Установка драйвера из репозиториев Ubuntu Надо отметить, что этот способ является самым простым. Все, что вам нужно сделать, это перейти в меню «Система» на панели задач, а далее выбрать Администрирование → Драйвера устройств, затем выбрать нужный драйвер из списка (как правило в случае с ATI выбирать не приходится - пункт всего один) и нажать кнопку «Активировать». Дальше система сделает все за вас и в завершении потребует перезагрузку для активации нового драйвера. Начинающим пользователям Linux крайне рекомендуется использовать именно этот способ установки драйверов Установка драйвера ATI вручную
1. Подготовка к установке Для начала нам потребуется скачать проприетарный драйвер последней версии (на момент обновления статьи 13 ноября 2010г. версия была 10.10) с официального сайта ATI/AMD Для сборки драйвера вручную необходимо иметь GCC, иначе установщик не соберет нужные модули, но объявит об успешном завершении установки. Также необходимо иметь заголовки текущего ядра вашей системы.
Для установки оных выполните:
sudo aptitude install gcc linux-headers Если у вас уже установлен драйвер с помощью менеджера «Драйверы устройств» либо вручную, то для установки нового драйвера необходимо будет его удалить, для этого выполняем следующие действия:
Открываем терминал и вводим команду:
sudo sh /usr/share/ati/fglrx-uninstall.sh
Перезагружаем систему. 2. Запуск программы установки
Переходим в каталог с драйвером, в терминале:
cd /путь_к/папке_в_которую/скачали_драйвер
Запускаем программу установки драйвера:
sudo sh ./ati-driver-installer-10-10-x86.x86_64.run
После подготовки установщика появится удобное меню с помощью которого мы и продолжим установку в автоматическом режиме. Выбираем верхний пункт «Install Driver» и нажимаем «Continue» Далее выбираем «Automatic» и нажимаем «Continue»
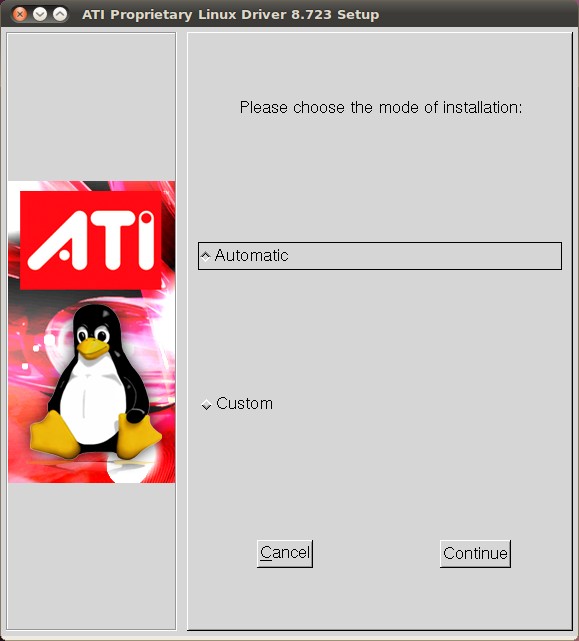
Через некоторое время установка завершится, нажимаем «Exit»
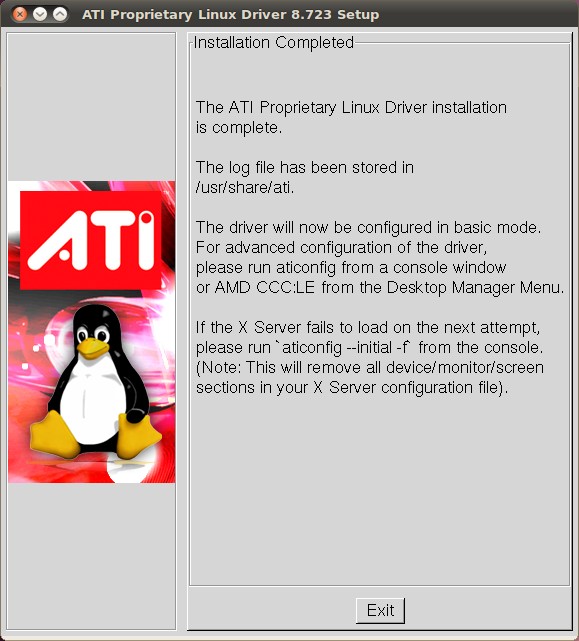
Далее снова переходим к терминалу для инициализации драйвера для работы с ядром системы и вводим следующею команду:
sudo /usr/bin/aticonfig --initial После успешного выполнения команды нужно закрыть терминал и выполнить перезагрузку системы. Для дальнейших настроек: разрешения, частоты обновления и других параметров монитора, нужно воспользоватся Система ⇒ Параметры ⇒ ATI Catalyst Control Center (для Администратора).
Приведенные ниже настройки и опции добавляются в секцию Device файла /etc/X11/xorg.conf.
Добавлять/изменять что-либо нужно только в том случае, если вас не устраивает текущая производительность и/или неправильная работа видеокарты. По умолчанию в открытых драйверах используется режим AGP 1x, но вы можете изменить эту опцию «принудительно» прописав один из возможных вариантов вплоть до 8х:
Option "AGPMode" "4" Это пример для AGP 4х, по аналогии для 1, 2, 4, 8х.
Следующая опция делает возможным быструю запись на шине AGP:
Option "AGPFastWrite" "yes" Но при включении данной опции могут возникнуть проблемы с запуском X-сервера. Будьте готовы ко всему
Технология ColorTiling сейчас хорошо доработана и крайне рекомендуется ее использовать. В новых версиях драйверов эта опция включена по умолчанию, но тем не мене некоторым спокойнее когда эта опция явно включена в xorg.conf:
Option "ColorTiling" "on" Далее несколько слов про метод ускорения графики: На картах серии R6хх для активации аппаратного 3D необходимо принудительно указать метод EXA (по умолчанию активен ShadowBuffer):
Option "AccelMethod" "EXA" Для старых видеокарт ATI полезно использовать следующую опцию:
Option "EnablePageFlip" "on" Но эту опцию лучше не использовать вместе с EXA, хотя в последних версиях открытых драйверов они вполне приемлемо работают вместе.
Наиболее стабильная конфигурация xorg.conf Code [b][color=gray]Section "Screen"
Identifier "Default Screen"
SubSection "Display"
Depth 24
Modes "1024x768"
EndSubSection
EndSection
Section "Module"
Load "glx"
EndSection
Section "Device"
Identifier "Default Device"
Driver "fglrx"
Option "DPMS" "true"
Option "BlockSignalsOnLock" "on"
Option "KernelModuleParm" "locked-userpages=0"
Option "OpenGLOverlay" "off"
Option "UseFastTLS" "2"
Option "VideoOverlay" "on"
Option "mtrr" "off"
Option "no_accel" "no"
Option "no_dri" "no"
Option "EnablePrivateBackZ" "no"
Option "backingstore" "true"
Option "TexturedVideo" "on"[/color]
EndSection[/b]
Разрешение монитора (1024×768) меняем на то, которое вам нужноИсточник:help.ubuntu.ru
 | 
