|
 Меню сайта Меню сайта |
|
Ubuntu 16.04 LTS
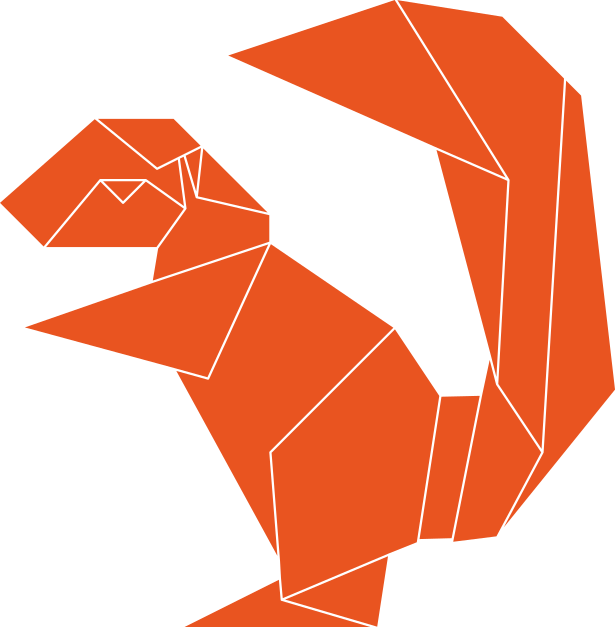
 Форма входа Форма входа |
|
 Категории раздела Категории раздела |
|
 Поиск Поиск |
|
 Календарь Календарь |
|
 Help Ubuntu Help Ubuntu |
|
|
 The Internet Defense The Internet Defense
League |
|
 Статистика Статистика |

Онлайн всего: 1 Гостей: 1 Пользователей: 0 |
|
| Приветствую Вас, Гость · RSS |
16-Июля-2025, 04:31 |
|
Настройка сети вручную.
команды, начинающиеся с символа $ - необходимо выполнять от пользователя, а начинающиеся с # - от суперпользователя (root)
Требования к системе
Для воспроизведения описанных в руководстве действий подходит любой вариант установки системы. Наличие графического пользовательского интерфейса не обязательно. Все действия необходимо выполнять в консоли. Подразумевается, что команды, начинающиеся с символа $ - необходимо выполнять от пользователя, а начинающиеся с # - от суперпользователя (root).
Прежде чем Вы начнете, убедитесь, что:
-Различные сетевые утилиты, предназначенные для автоматического конфигурирования сети выключены. Например, тут Вы можете прочитать, как отключить установленный по умолчанию в Ubuntu сетевой помощник Network Manager.
-Различные сетевые фильтры (например iptables), и утилиты их конфигурирования (например, Firestarter) отключены/правильно настроены и не вмешиваются в работу сети.
-У Вас есть все необходимые параметры для подключения в Вашей сети (например, IP-адрес, маска подсети и шлюз по умолчанию для соединения с использованием статического IP).
-Устройства сети осуществляющие фильтрацию по MAC-адресу правильно настроены и «знают» Ваш сетевой интерфейс.
-Драйвер Вашего сетевого устройства корректно установлен, кабель (при проводном соединении) исправен и подсоединен. Команда $ sudo lshw -C network
позволяет посмотреть подключенные сетевые устройства.
Пример вывода команды:
[spoiler=Title]ubuntu@ubuntu:~$ sudo lshw -C network
*-network
description: Ethernet interface # Тип устройства
product: L2 100 Mbit Ethernet Adapter # Название адаптера
vendor: Attansic Technology Corp. # Производитель устройства
physical id: 0
bus info: pci@0000:03:00.0
logical name: eth0 # Имя сетевого интерфейса
version: a0
serial: 00:00:00:00:00:00 # Физический адрес устройства (mac-адрес)
size: 100MB/s
capacity: 100MB/s
width: 64 bits
clock: 33MHz
capabilities: pm msi pciexpress vpd bus_master cap_list
ethernet physical tp 10bt 10bt-fd 100bt 100bt-fd autonegotiation
configuration: autonegotiation=on broadcast=yes
driver=atl2 # Используемый драйвер
driverversion=2.2.3 # Версия драйвера
duplex=full firmware=L2 ip=192.168.0.5 latency=0
link=yes # Наличие линка
module=atl2 multicast=yes port=twisted pair
speed=100MB/s # Текущая скорость подключения.[spoiler]
Обратите внимание на пункт:
logical name: eth0 # Имя сетевого интерфейса
Имя eth0 будет далее применяться для настройки именно данной сетевой карты. Где eth обозначает что используется Ethernet интерфейс, а 0 - номер устройства. Если у вас установлено несколько сетевых устройств, то, соответственно, им будут присвоены имена: eth0, eth1, eth2 и т.д.
Настройка проводной сети
Настройка IP-адреса, шлюза по умолчанию, маски подсети
Отредактируйте файл конфигурации /etc/network/interfaces, например так:
$ sudo nano /etc/network/interfaces
И допишите в него:
Для статического IP:
iface eth0 inet static
address 192.168.0.1
netmask 255.255.255.0
gateway 192.168.0.254
auto eth0
Где:
iface eth0 inet static - указывает, что интерфейс (iface eth0) находится в диапазоне адресов IPv4 (inet) со статическим ip (static);
address 192.168.0.1 - указывает что IP адрес (address) нашей сетевой карты 192.168.0.1;
netmask 255.255.255.0 - указывает что наша маска подсети (netmask) имеет значение 255.255.255.0;
gateway 192.168.0.254 - адрес шлюза (gateway) по умолчанию 192.168.0.254;
auto eth0 - указывет системе что интерфейс eth0 необходимо включать автоматически при загрузке системы с вышеуказанными параметрами.
eth0 - имя подключаемого своего интерфейса. Список интерфейсов можно посмотреть набрав:
$ ifconfig -a
В итоге файл /etc/network/interfaces должен выглядеть примерно так:
(для одного проводного соединения со статическим IP)
# This file describes the network interfaces available on your system
# and how to activate them. For more information, see interfaces(5).
# The loopback network interface
auto lo
iface lo inet loopback
# Моя проводная сеть.
iface eth0 inet static
address 192.168.0.1
netmask 255.255.255.0
gateway 192.168.0.254
auto eth0
Временная настройка IP-адреса и маски подсети
При необходимости задать пробные настройки, выполните:
$ sudo ifconfig eth0 192.168.0.1 netmask 255.255.255.0 up
Где 192.168.0.1 - наш IP-адрес, 255.255.255.0 - наша маска подсети.
eth0 - подключаемый сетевой интерфейс.
Данные настройки пропадут после перезагрузки системы и не повлияют на файл /etc/network/interfaces
Настройка DNS
Если есть необходимость указать DNS сервера (если они не выдаются автоматически) выполните:
$ sudo gedit /etc/resolv.conf
и впишите туда:
nameserver 192.168.0.100
nameserver 192.168.0.200
Где 192.168.0.100 и 192.168.0.200 - адреса DNS серверов. Если нужно добавить больше адресов - каждый адрес нужно начинать с новой строки и с фразы nameserver
Настройка соединений ppp
За создание соединений типа «точка-точка» в Ubuntu отвечает демон pppd, более подробная информация о котором доступна в документации. В рамках данного руководства будут рассмотрены примеры создания PPPoE подключения через DSL модем, подключения PPTP (VPN-подключения) и DIAL-UP подключения через обычный модем.
Соединение PPPoE
В стандартную установку Ubuntu входит утилита для настройки PPPoE соединений – pppoeconf, для ее запуска наберите:
$ sudo pppoeconf
Появится «псевдографическое» 2) окно в терминале. Утилита произведет поиск сетевых устройств и выведет их на экран, далее она произведет поиск модема 3) на этих устройствах. Если на этом этапе pppoeconf выдаст отрицательный результат - проверьте правильность подключения, питание модема. Следующий шаг - выбор «популярных параметров» - в большинстве случаев стоит согласиться. Далее утилита запросит Ваш логин, а затем - пароль. Теперь - выбор способа указания DNS серверов. Опять же, в большинстве случаев следует согласиться на получение адресов DNS серверов автоматически. Далее Вам предложат ограничить размер MSS до 1452-х байт - как правило, стоит согласиться. Следующий вопрос - устанавливать ли подключение автоматически при загрузке компьютера. Последний вопрос утилиты - установить ли соединение сейчас. pppoeconf по умолчанию создает для подключения имя dsl-provider. Управлять подключением Вы можете при помощи команд:
$ sudo pon dsl-provider # Для подключения
или
$ sudo poff dsl-provider # Для отключения
Если в Вашем случае опций, предоставляемых утилитой pppoeconf недостаточно - обратитесь к документации по pppd или pppoeconf.
Замечание: при настройке соединения с помощью pppoeconf часть настроек записывается в /etc/network/interfaces, в результате чего Network Manager больше не может управлять сетью. Выход: либо использовать только NM, либо только консоль+конфиги. Вернуть управление Network Manager можно следующим образом. Приведите /etc/network/interfaces к следующему виду (лишнее не обязательно удалять, достаточно закомментировать):
# This file describes the network interfaces available on your system
# and how to activate them. For more information, see interfaces(5).
# The loopback network interface
auto lo
iface lo inet loopback
Перезапустите сеть:
$ sudo /etc/init.d/networking restart
Перезагрузитесь или перезапустите Network Manager:
$ sudo /etc/init.d/NetworkManager restart
Соединение PPTP
Для осуществления VPN-соединения при помощи pppd Вам потребуется установить пакет pptp-linux, который может быть найден на установочном диске Ubuntu. Далее создайте (от root'а) в папке /etc/ppp/peers файл с названием Вашего провайдера и отредактируйте его, например так:
$ sudo nano /etc/ppp/peers/my-provider
И добавьте туда опции подключения, например такие:
persist # При разрыве соединения - переподключаться снова.
maxfail 0 # Максимальное количество неудачных попыток подключения. 0 - бесконечно.
mtu 1476 # Значение MTU
name {логин} # Ваш логин.
remotename {vpn} # Имя удаленного сервера (для нас), может быть любым.
pty "pptp {адрес_сервера} --nolaunchpppd" # Команда запуска pptp.
# Адрес сервера - может быть как IP адресом, так и доменным именем, например vpn.foo.bar
Далее - отредактируйте файл /etc/chap-secrets 4) и добавьте туда:
{логин} {vpn} {пароль}
После перезагрузки системы Вы сможете управлять соединением при помощи команд:
$ sudo pon my-provider # Для подключения
или
$ sudo poff my-provider # Для отключения |
| Категория: Командная строка Linux | Добавил: macht (13-Июня-2012)
|
| Просмотров: 9238
| Рейтинг: 0.0/0 |
Добавлять комментарии могут только зарегистрированные пользователи. [ Регистрация | Вход ] |
|

